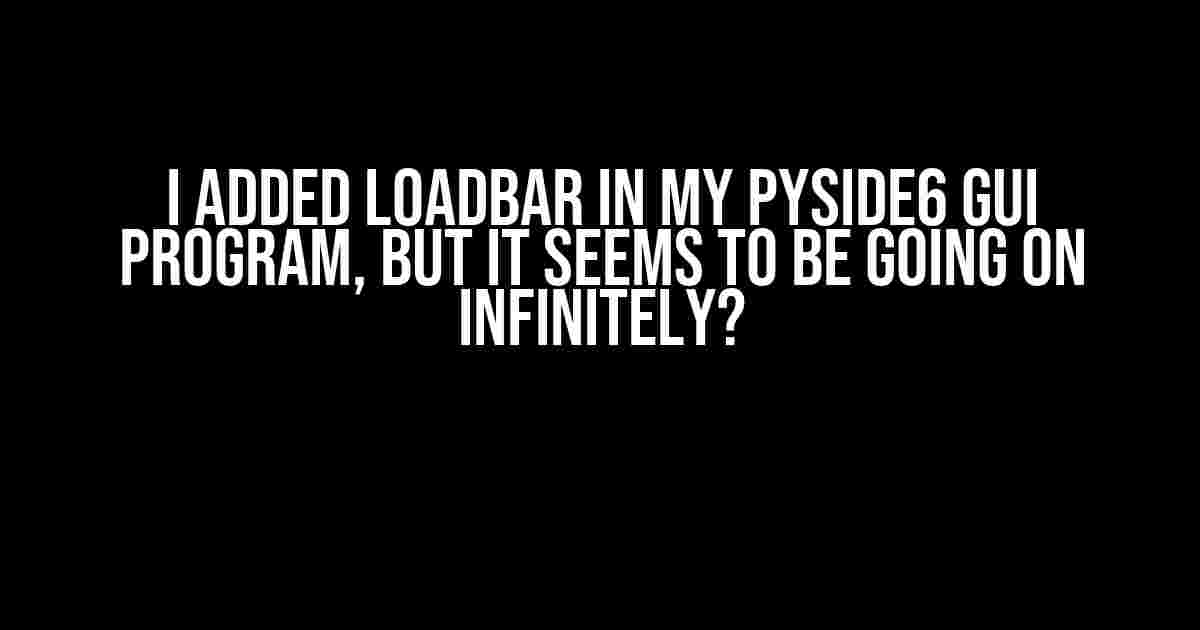If you’re reading this, chances are you’ve stumbled upon a pesky issue with your PySide6 GUI program. You’ve added a LoadBar to give your users a sense of progress, but instead of smoothly incrementing, it’s stuck in an infinite loop. Don’t worry, friend, you’re not alone! In this article, we’ll dive into the common pitfalls, troubleshoot the issue, and provide a step-by-step guide to get your LoadBar working as intended.
Understanding the LoadBar
Before we dive into the troubleshooting process, let’s take a quick look at what a LoadBar is and how it works in PySide6. A LoadBar, also known as a ProgressBar, is a graphical widget that displays the progress of a task or operation. It’s a visual representation of how much work has been completed, providing users with a sense of accomplishment (or dread, depending on the task).
In PySide6, you can create a LoadBar using the QProgressBar class. You set its minimum and maximum values, and then increment or decrement the value as your task progresses. Simple, right?
import sys
from PySide6.QtWidgets import QApplication, QProgressBar, QVBoxLayout, QWidget
class LoadBarExample(QWidget):
def __init__(self):
super().__init__()
self.progress_bar = QProgressBar(self)
self.progress_bar.setMinimum(0)
self.progress_bar.setMaximum(100)
layout = QVBoxLayout()
layout.addWidget(self.progress_bar)
self.setLayout(layout)
if __name__ == "__main__":
app = QApplication(sys.argv)
window = LoadBarExample()
window.show()
sys.exit(app.exec_())
Common Pitfalls
So, why might your LoadBar be stuck in an infinite loop? Let’s explore some common culprits:
- Infinite loops in your task logic: If your task is not properly designed, it might get stuck in an infinite loop, causing the LoadBar to spin indefinitely. Make sure your task has a clear exit condition.
- Incorrect minimum and maximum values: If the minimum and maximum values are set incorrectly, the LoadBar might not increment as expected. Ensure that the minimum value is less than the maximum value.
- Not updating the GUI thread: In PySide6, GUI updates should be performed in the main thread. If you’re updating the LoadBar from a separate thread, make sure to use the correct thread-safe mechanisms.
- Not calling processEvents(): In some cases, the GUI might not update immediately. Call
QApplication.processEvents()to force the GUI to update.
Troubleshooting Steps
Now that we’ve covered the common pitfalls, let’s go through a step-by-step troubleshooting process to identify the issue:
- Check your task logic: Review your task’s logic to ensure it has a clear exit condition. Add logging or debugging statements to verify that the task is progressing as expected.
- Verify minimum and maximum values: Check that the minimum and maximum values are set correctly. You can use the
QProgressBar::minimum()andQProgressBar::maximum()methods to retrieve the current values. - Check for GUI thread issues: If you’re updating the LoadBar from a separate thread, ensure that you’re using the correct thread-safe mechanisms. You can use
QMetaObject::invokeMethod()orQTimerto schedule GUI updates. - Call processEvents(): Add a call to
QApplication.processEvents()after updating the LoadBar to force the GUI to update.
Solution Examples
Let’s take a look at some example solutions to get your LoadBar working correctly:
Example 1: Updating the LoadBar in the GUI thread
import sys
from PySide6.QtWidgets import QApplication, QProgressBar, QVBoxLayout, QWidget
from PySide6.QtCore import Qt
class LoadBarExample(QWidget):
def __init__(self):
super().__init__()
self.progress_bar = QProgressBar(self)
self.progress_bar.setMinimum(0)
self.progress_bar.setMaximum(100)
layout = QVBoxLayout()
layout.addWidget(self.progress_bar)
self.setLayout(layout)
self.counter = 0
self.timer = QTimer(self)
self.timer.timeout.connect(self.update_load_bar)
self.timer.start(100) # Update every 100ms
def update_load_bar(self):
self.counter += 1
self.progress_bar.setValue(self.counter)
QApplication.processEvents() # Force GUI update
if __name__ == "__main__":
app = QApplication(sys.argv)
window = LoadBarExample()
window.show()
sys.exit(app.exec_())
Example 2: Updating the LoadBar from a separate thread
import sys
from PySide6.QtWidgets import QApplication, QProgressBar, QVBoxLayout, QWidget
from PySide6.QtCore import Qt, QThread, pyqtSignal
class LoadBarUpdater(QThread):
progress_signal = pyqtSignal(int)
def __init__(self):
super().__init__()
def run(self):
for i in range(101):
self.progress_signal.emit(i)
Qt.msleep(100) # Simulate some work
class LoadBarExample(QWidget):
def __init__(self):
super().__init__()
self.progress_bar = QProgressBar(self)
self.progress_bar.setMinimum(0)
self.progress_bar.setMaximum(100)
layout = QVBoxLayout()
layout.addWidget(self.progress_bar)
self.setLayout(layout)
self.updater = LoadBarUpdater()
self.updater(progress_signal=self.update_load_bar)
self.updater.start()
def update_load_bar(self, value):
self.progress_bar.setValue(value)
QApplication.processEvents() # Force GUI update
if __name__ == "__main__":
app = QApplication(sys.argv)
window = LoadBarExample()
window.show()
sys.exit(app.exec_())
Conclusion
There you have it, folks! By following these troubleshooting steps and example solutions, you should be able to get your LoadBar working correctly in your PySide6 GUI program. Remember to keep your task logic clean, set the minimum and maximum values correctly, and ensure GUI thread safety. Happy coding!
If you have any further questions or issues, feel free to ask in the comments below. Happy to help!
| Keyword | Description |
|---|---|
| LoadBar | A graphical widget that displays the progress of a task or operation. |
| QProgressBar | A class in PySide6 that provides a LoadBar widget. |
| Guinea thread | A separate thread that performs tasks in the background, allowing the GUI to remain responsive. |
| processEvents() | A method that forces the GUI to update and process events. |
Keywords: PySide6, LoadBar, QProgressBar, GUI, infinite loop, troubleshooting, thread safety, processEvents()
Frequently Asked Question
Stuck with an infinitely running LoadBar in your PySide6 GUI program? Don’t worry, we’ve got you covered!
Why is my LoadBar running infinitely in my PySide6 GUI program?
This could be due to not updating the progress value or not setting a maximum value for the LoadBar. Make sure you’re incrementing the progress value and setting a maximum value to prevent the LoadBar from running indefinitely.
How do I update the progress value of my LoadBar?
You can update the progress value by calling the `setValue()` method of the LoadBar and passing the new progress value as an argument. For example: `loadBar.setValue(progress_value)`. Make sure to update the progress value within the range of 0 to the maximum value set for the LoadBar.
What if I’m using a separate thread for the task that’s being monitored by the LoadBar?
When using a separate thread, you need to use signals and slots to update the LoadBar’s progress value. The thread should emit a signal with the new progress value, and the GUI thread should have a slot that updates the LoadBar’s value. This ensures that the GUI remains responsive and avoids threading issues.
Can I use a QThreadPool to update the LoadBar’s progress value?
Yes, you can use a QThreadPool to update the LoadBar’s progress value. Create a worker class that performs the task and emits a signal with the progress value. Then, use a QThreadPool to run the worker. In the GUI thread, connect the worker’s signal to a slot that updates the LoadBar’s value.
How do I reset the LoadBar after the task is complete?
To reset the LoadBar, simply call the `reset()` method of the LoadBar. This will reset the progress value to 0, and you can reuse the LoadBar for another task. Alternatively, you can set the progress value to 0 using the `setValue()` method, but `reset()` is a more convenient and idiomatic way to do it.