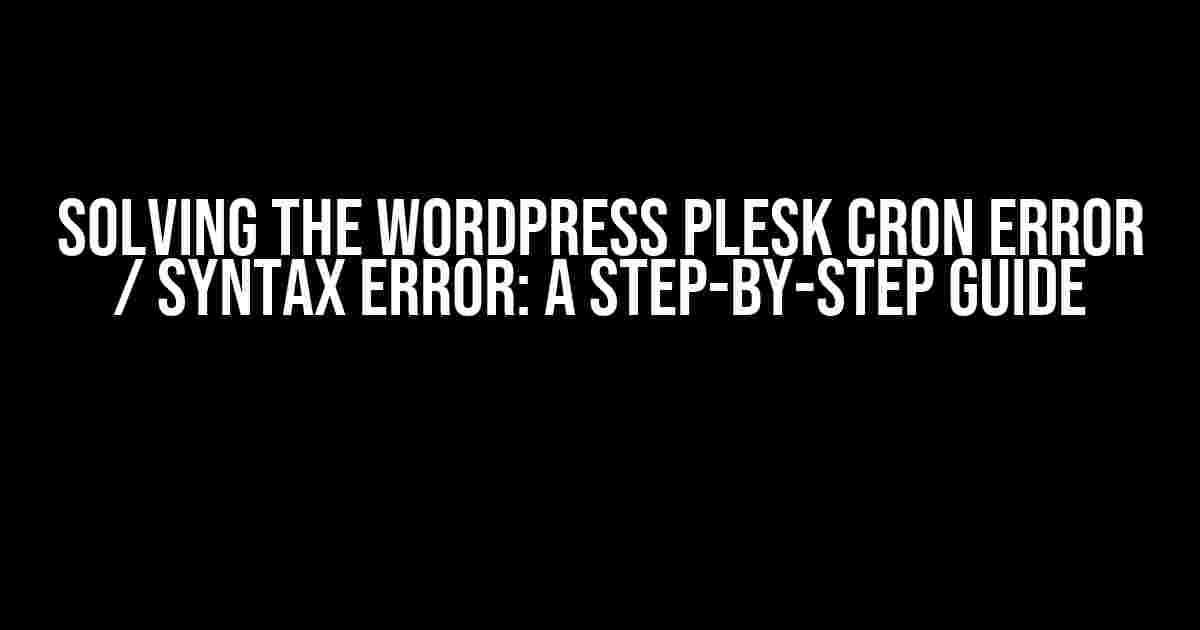If you’re a WordPress user hosting your website on a Plesk server, you might have encountered the frustrating “Cron error” or “Syntax error” issue. This error can be a real showstopper, preventing your website from functioning properly and causing unnecessary stress. Fear not, dear reader, for this article is here to walk you through the solution, step-by-step!
- What is a Cron Job, and Why Do We Need It?
- The Anatomy of a Cron Error / Syntax Error
- Troubleshooting the Cron Error / Syntax Error
- Solution 1: Verify and Update the wp-cron.php File Permissions
- Solution 2: Correct the Cron Job Schedule and Formatting
- Solution 3: Identify and Resolve WordPress Core or Plugin Conflicts
- Solution 4: Check Plesk Server Configuration
- Solution 5: Verify PHP Version and Compatibility
- Conclusion
What is a Cron Job, and Why Do We Need It?
A Cron Job is a timed task that runs a specific command or script on your server at a set interval. In the context of WordPress, Cron Jobs are used to perform various maintenance tasks, such as scheduling posts, updating plugins, and flushing cache. Without a functioning Cron Job, your website might experience issues with performance, security, and overall functionality.
The Anatomy of a Cron Error / Syntax Error
So, what exactly is a Cron error or Syntax error in the context of WordPress and Plesk? Simply put, it’s an error message that appears when there’s an issue with the Cron Job configuration or script execution. This error can manifest in various ways, but common symptoms include:
- WordPress scheduled tasks not running as expected
- Error messages in the WordPress dashboard or system logs
- Plugin or theme updates failing to apply
Troubleshooting the Cron Error / Syntax Error
Before we dive into the solutions, let’s identify the possible causes of the Cron error or Syntax error:
wp-cron.phpfile permissions issues- Incorrect Cron Job schedule or formatting
- WordPress core or plugin conflicts
- Plesk server configuration issues
- PHP version or compatibility problems
Now that we’ve covered the possible causes, let’s get to the solutions!
Solution 1: Verify and Update the wp-cron.php File Permissions
In Plesk, navigate to the File Manager section and locate the wp-cron.php file in the WordPress root directory. Right-click on the file and select “Change Permissions.” Ensure the file has the following permissions:
| Owner | Group | Permissions |
|---|---|---|
| USER (your Plesk username) | psacln (Plesk system group) | 755 (rwxr-x) |
Save the changes and try running the Cron Job again. If the issue persists, move on to the next solution.
Solution 2: Correct the Cron Job Schedule and Formatting
In Plesk, navigate to the Scheduled Tasks section and locate the Cron Job associated with your WordPress installation. Check the schedule and formatting of the command:
0 0 * * * /usr/bin/php -q /var/www/vhosts/yourdomain.com/httpdocs/wp-cron.php
Make sure the command is formatted correctly, and the schedule is set to run at the desired interval (e.g., every 15 minutes). If necessary, update the schedule and formatting to match your requirements.
Solution 3: Identify and Resolve WordPress Core or Plugin Conflicts
Deactivate all plugins and switch to a default WordPress theme (e.g., Twenty Nineteen). Then, reactivate plugins one by one, checking if the Cron error or Syntax error persists after each activation. This process will help you identify the conflicting plugin or theme.
Alternatively, you can try updating WordPress core or plugins to the latest versions, as this might resolve compatibility issues.
Solution 4: Check Plesk Server Configuration
Ensure that the Plesk server is configured to allow Cron Jobs to run. In Plesk, navigate to the Server Settings section and verify that the following settings are enabled:
- Cron Daemon (enabled)
- PHP CLI (enabled)
If these settings are disabled, enable them and try running the Cron Job again.
Solution 5: Verify PHP Version and Compatibility
Check the PHP version used by your Plesk server and ensure it’s compatible with your WordPress installation. You can do this by creating a phpinfo.php file in the WordPress root directory with the following contents:
<?php phpinfo(); ?>
Access the file in a web browser to view the PHP version and configuration. If necessary, update the PHP version or adjust the server configuration to ensure compatibility.
Conclusion
Solving the WordPress Plesk Cron error or Syntax error requires patience, attention to detail, and a step-by-step approach. By following this comprehensive guide, you should be able to identify and resolve the issue, ensuring your website runs smoothly and efficiently.
Remember to take your time, and don’t hesitate to seek additional support if needed. Happy troubleshooting!
Keywords: WordPress Plesk Cron error, Syntax error, Cron Job, Plesk server configuration, PHP version compatibility, wp-cron.php file permissions
Frequently Asked Question
Get the answers to the most common WordPress Plesk cron error/syntax error questions!
What is a WordPress Plesk cron error, and how does it affect my website?
A WordPress Plesk cron error occurs when there’s an issue with the scheduling of automated tasks (cron jobs) in Plesk, which can lead to errors in WordPress. This can cause problems with plugin functionality, scheduling, and even website performance. Think of it like a clockwork mechanism that’s not ticking smoothly – it can cause chaos in your website’s backend!
What are the common symptoms of a WordPress Plesk cron error?
Some common symptoms of a WordPress Plesk cron error include: failed scheduled posts, broken plugins, and slow website performance. You might also notice error messages in your Plesk control panel or WordPress dashboard. Think of it like a red flag waving, saying “Hey, something’s not right here!”
How do I fix a WordPress Plesk cron error due to syntax error?
To fix a WordPress Plesk cron error due to syntax error, you’ll need to check your cron job commands for any typos or incorrect formatting. Look for any quotes, parentheses, or special characters that might be causing the issue. Then, update your cron job command to match the correct syntax. It’s like proofreading a sentence to make sure it’s grammatically correct!
Can I use a third-party plugin to fix WordPress Plesk cron errors?
Yes, there are several third-party plugins available that can help fix WordPress Plesk cron errors. These plugins often provide an easier way to manage cron jobs and can automatically detect and fix syntax errors. Think of it like having a personal assistant to help you troubleshoot and resolve cron job issues!
How can I prevent WordPress Plesk cron errors from occurring in the future?
To prevent WordPress Plesk cron errors from occurring in the future, make sure to regularly check your cron job commands for any errors or updates. Also, keep your Plesk control panel and WordPress core/files up-to-date, as newer versions often include bug fixes and improvements. Think of it like performing routine maintenance on your car to prevent breakdowns!