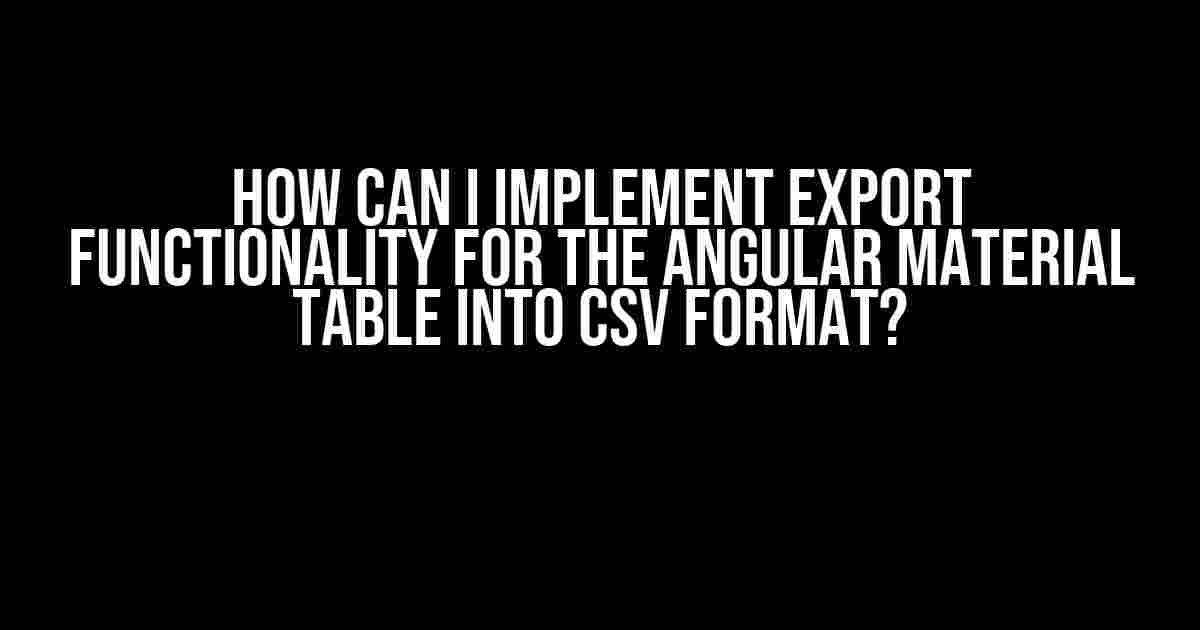Are you struggling to export your Angular Material Table data into a CSV file? Do you want to provide your users with a convenient way to download and analyze your table data? Look no further! In this comprehensive guide, we’ll walk you through the step-by-step process of implementing export functionality for your Angular Material Table into CSV format.
Prerequisites
- A basic understanding of Angular and Angular Material
- An existing Angular Material Table component in your project
- The desire to make your users happy with a convenient export feature
Step 1: Prepare Your Table Data
Before we dive into the export functionality, make sure your Angular Material Table is properly configured and displays the data you want to export. If you’re using a data source, ensure it’s correctly bound to your table.
import { Component,OnInit } from '@angular/core';
import { MatTableDataSource } from '@angular/material/table';
@Component({
selector: 'app-table',
template: `
<mat-table [dataSource]="dataSource">
<ng-container matColumnDef="column1">
<mat-header-cell *matHeaderCellDef> Column 1 </mat-header-cell>
<mat-cell *matCellDef="let element"> {{element.column1}} </mat-cell>
</ng-container>
<ng-container matColumnDef="column2">
<mat-header-cell *matHeaderCellDef> Column 2 </mat-header-cell>
<mat-cell *matCellDef="let element"> {{element.column2}} </mat-cell>
</ng-container>
<mat-header-row *matHeaderRowDef="['column1', 'column2']"></mat-header-row>
<mat-row *matRowDef="let row; columns: ['column1', 'column2']"></mat-row>
</mat-table>
`
})
export class TableComponent implements OnInit {
dataSource = new MatTableDataSource<any>([
{ column1: 'Value 1', column2: 'Value 2' },
{ column1: 'Value 3', column2: 'Value 4' },
{ column1: 'Value 5', column2: 'Value 6' }
]);
ngOnInit(): void {
}
}
Step 2: Create a CSV Export Function
Create a new function in your component that will handle the CSV export. This function will take the table data, convert it to a CSV string, and then trigger a file download.
exportCSV(): void {
const csvData = this.dataSource.data.map(row => Object.values(row).join(','));
const csvString = csvData.join('\n');
const blob = new Blob([csvString], { type: 'text/csv' });
const url = window.URL.createObjectURL(blob);
const anchor = document.createElement('a');
anchor.download = 'table-export.csv';
anchor.href = url;
anchor.click();
window.URL.revokeObjectURL(url);
}
Let’s break down what this function does:
- `map()` is used to extract the values from each row in the data source
- `Object.values()` is used to get an array of values from each row object
- `join()` is used to concatenate the values into a single string with commas separating each value
- The resulting array of strings is then joined with newline characters (`\n`) to create the full CSV string
- A `Blob` object is created with the CSV string and a `type` of `text/csv`
- A URL is created from the blob using `window.URL.createObjectURL()`
- An anchor element is created and its `download` attribute is set to the desired file name
- The anchor’s `href` attribute is set to the URL, and the `click()` method is called to trigger the file download
- Finally, the URL is revoked using `window.URL.revokeObjectURL()` to free up memory
Step 3: Add a Button to Trigger the Export
Now that we have our export function, let’s add a button to our table component to trigger the export.
<button mat-raised-button (click)="exportCSV()">Export to CSV</button>
<mat-table [dataSource]="dataSource">
</mat-table>
This button uses the `mat-raised-button` directive from Angular Material to style the button. The `(click)` event is bound to our `exportCSV()` function.
Step 4: Customize Your Export (Optional)
If you want to customize your export, you can modify the `exportCSV()` function to suit your needs. Here are some examples:
Example 1: Export Specific Columns
If you only want to export specific columns, you can modify the `map()` function to select the desired columns.
const csvData = this.dataSource.data.map(row => [
row.column1,
row.column2
].join(','));
Example 2: Format Date Columns
If you have date columns, you may want to format them in a specific way for the export. You can use the `toDate()` function and a date formatting library like `moment.js`.
import * as moment from 'moment';
const csvData = this.dataSource.data.map(row => [
row.column1,
moment(row.dateColumn).format('YYYY-MM-DD')
].join(','));
Example 3: Add Custom Headers
You can add custom headers to your CSV export by modifying the `csvString` variable.
const csvString = 'Column 1,Column 2\n' + csvData.join('\n');
Conclusion
And that’s it! You’ve successfully implemented export functionality for your Angular Material Table into CSV format. Your users can now easily download and analyze your table data.
Remember to customize the export function to fit your specific needs, and don’t hesitate to reach out if you have any questions or need further assistance.
| Functionality | Description |
|---|---|
| Export to CSV | Exports the table data into a CSV file for easy downloading and analysis |
| Customizable | Allows for customization of the export function to fit specific needs, such as selecting specific columns or formatting date columns |
| Easy to Implement | Requires minimal code changes to implement, making it easy to integrate into your existing Angular Material Table component |
By following these steps and customizing the export function to fit your needs, you can provide a valuable feature to your users and make your Angular Material Table even more powerful and user-friendly.
Here is the code with 5 Questions and Answers about “How can I implement export functionality for the Angular Material Table into CSV format?” in a creative voice and tone:
Frequently Asked Question
Get ready to unleash the power of data exportation and take your Angular Material Table to the next level!
Q1: What is the simplest way to export data from an Angular Material Table to CSV format?
The simplest way is to use the `mat-table` directive’s built-in `exportData` method, which allows you to export the table data to a CSV file with just a few lines of code. You can also use third-party libraries like `ngx-csv` or `angular-export-csv` to make the process even easier!
Q2: How can I customize the exported CSV file to include specific columns or formatting?
You can customize the exported CSV file by using the `exportData` method’s options, such as `columnsToExport` and `fileName`. You can also use a library like `papaparse` to parse the CSV data and apply your own formatting and transformations before exporting it.
Q3: Can I export specific data from the Angular Material Table, such as filtered or sorted data?
Yes, you can! Use the `exportData` method’s `data` option to specify the data you want to export. You can also use the `mat-table` directive’s built-in filtering and sorting features to export only the data that meets specific criteria.
Q4: How can I handle large datasets and prevent performance issues during export?
To handle large datasets, use pagination or lazy loading to limit the amount of data being exported at once. You can also use libraries like `xlsx` or `file-saver` to stream the data to the CSV file, reducing memory usage and improving performance.
Q5: Are there any security considerations I should keep in mind when implementing export functionality?
Yes, always consider security when implementing export functionality! Be mindful of sensitive data exposure, ensure proper data encryption, and implement access controls to prevent unauthorized data exports. Additionally, validate user input and sanitize data to prevent potential security vulnerabilities.